
We’ll use the Artistic Media Brush to paint strokes of color behind an outline font. This is a very easy way to add a splash of color to text or plain clipart. Tags: Brushstroke Text Effect in CorelDRAW, CorelDraw Take a look at the final image (figure 4.8) and see what you think.īrushstroke Text Effect in CorelDRAW Jat 6:51 am | Posted in CorelDraw | Leave a comment I thought this texture looked like hot lava rock. There are a lot of different textures, though, so take a few minutes to go through the libraries and find something you like. I chose the Painted Stucco texture from Samples 7. Select the texture fill (it kinda looks like a black and white cloud image) which will bring up the texture dialog box (see figure 4.7). Select the Fill tool and hold it down until the flyout menu appears. Now that the image is ready you can fill it with a texture. Again, you’ll want to play with these values to suit your particular image. I set the first to 68, the second to 41 and the third to 86. You can see their placement in figure 4.6.īesides the placement you can play with the intensity of the lights. The values I ended up with were 19, 29, 5. You can see the actual x,y,z values by clicking on the small paper icon to the right of the red Corel 3D rotation image. TIP: You might want to change the color of the text to a light gray so that you can see the angles and side more clearly. You can see the text change every time you click the Apply button, so play around. Select the Rotation icon and play around until you get a view that you like (see figure 4.5). Select the Extrude icon and enter Small Back with a Depth of 10. Choose Effects, Extrude to bring up the Extrude dialog box (see figure 4.4). Once you’re happy with the perspective click on the Pick tool again to clear the grid. You may notice the perspective marker, a small black “X”, appear above the text. Grab the top corners and move them in and up until you have something like figure 4.3. This will surround the text with a red grid and put nodes at the corners (see figure 4.2). Use the Pick tool to select the text and Choose Effects, Add Perspective. I wanted to give the text some perspective as well as adding 3-dimensionality to it. Later you can try different fonts and fills to see what you can come up with. You’ll want to use a chunky font for this stone look. I used the Braggadocio font at 75 points (see figure 4.1). Select the Text tool and enter some text. All of the effects can be accomplished using the files that come with Corel DRAW!
#HOW TO COPY AND PASTE TEXT IN CORELDRAW HOW TO#
I’ll be demonstrating how to create “Hot Rocks” or Lava text.
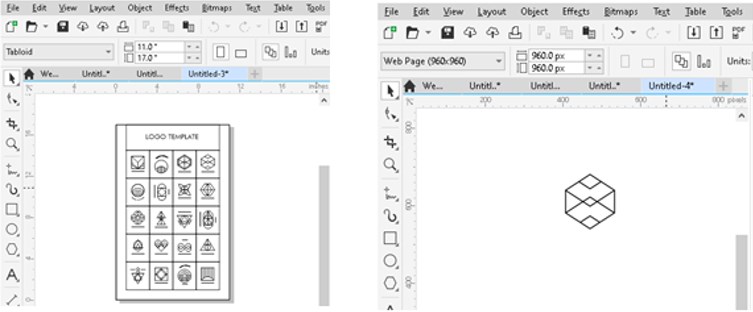
The process is quite simple and, using it, you can achieve some really cool effects. I thought it might be fun, though, to try and see if something like this could be done with a vector program such as Corel DRAW! The following tutorial is the result. I like creating gold, metal, wood, stone, etc… Normally I use all sorts of filters and tricks to get the look just right and I usually use a bitmap program such as Photoshop. I’m always exploring textures and materials effects in the various programs I use. Some things may be done differently with other versions. This tutorial will show you how to create 3D Textured Text in Corel DRAW! I used Corel DRAW! 7.0 for Windows.


Tags: Creating 3D Textured Text with Corel DRAW Creating 3D Textured Text with Corel DRAW Jat 7:38 am | Posted in CorelDraw, GrApHiX | Leave a comment


 0 kommentar(er)
0 kommentar(er)
